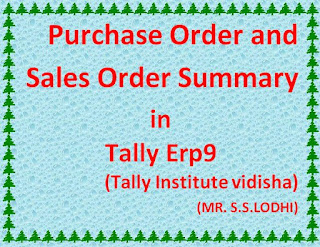Unit of Measurement in Tally

Unit of Measurement in Tally Unit of Measurement: - Stock Item को मापने के लिए जिस Unit का प्रयोग करते है। उसे Stock की Unit of Measurement कहते हैं NOS(number), Metres, Kilogram, Pieces आदि Simple Unit के उदा. है तथा doz(Dozen) Compound Unit का उदा है।। Creating a Unit of Measure:- a) Creating Simple Unit of Measure :- 1) Go To Gateway of Tally ==>Inventory Info==> Unit of Measure पर जाकर Enter Key Press करते है 2) Unit Menu के अंतर्गत Create पर जाकर Enter Key Press करते है। 3) Unit Creation Screen Display होती है। 4) Type field में Default type Simple होता है। 5) Symbol Kgs का Formal Name Kilogram Type करते है। 6) Number of Decimal Places की संख्या सेट करते है। इसके बाद हम Ctrl+A press करते है।